うさぎ小屋 > JUNJUN Gallery > 画像加工ミニ講座2 2003.07.01
 |
●合成する画像をコピーして「Ctrl+L」で「新しいレイヤー」として貼り付ける。 この月の画像の上にうさぎの部分だけ表示するマスクを作成する。 レイヤーパレット上でレイヤーをドラッグして月の画像を一番下にしておく。 |
 |
●[メニュー:マスク]-[新規作成]-[選択範囲を表示]を実行。これでマスクが作成された。 [メニュー:ファイル]-[選択範囲]-[選択の解除]選択範囲を解除し、単一色で塗りつぶしたレイヤーを非表示にすれば左の写真のように表示される(ハズ)。 |
 |
マスクの編集はマスク編集モードで行う。 ●[メニュー:マスク]-[マスク編集モード]を実行。 [メニュー:効果]-[ぼかし]-[ぼかし]でマスクをぼかすと違和感が無くなる。 通常の操作を行うために[メニュー:マスク]-[マスク編集モード]を選択し編集モードを解除しておく。 |
 |
月の画像の輪郭をシャープにするため月の画像にもマスクを作成する。 ●選択範囲のための画像を[メニュー:レイヤー]-[新しいラスタレイヤー]で新しいレイヤーに作成する。 ちょうど丸なので、ツールパレットから「図形」ツールで作成する。 |
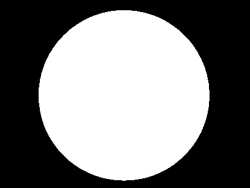 |
●マスクとは関係ないが、白い丸以外を選択して黒で塗りつぶしておく。これは一番下の画像にするため。 マスクは月の画像のレイヤーに作成する。月の画像のレイヤーを選択して、[メニュー:マスク]-[新規作成]-[選択範囲を隠す]を実行。これでマスクが作成された。 |
 |
● [メニュー:ファイル]-[選択範囲]-[選択の解除]選択範囲を解除し、[メニュー:マスク]-[マスク編集モード]を実行してぼかしを実行する。終了後は[マスク編集モード]を解除。 マスクの選択範囲のために円を描いたレイヤーはもう必要ないが、背景として使用するためレイヤーパレット上でレイヤーをドラッグして一番下にする。 |
 |
●月が描かれているレイヤーを選択して[メニュー:カラー]-[調整]-[色合い/鮮やかさ]を実行して赤味がかった月を黄色くなるよう調整。 |
加工の基本 トリミング
加工の基本 レイヤーを使用する
背景を目立たなくする グラデーションで塗りつぶす
背景を単一色で塗りつぶす
ロゴうさぎへ